DevOps Project-32: Real Time CI/CD Pipeline for Java Application to Deploy on Apache Server
- Authors

- Name
- NotHarshhaa
- GitHub
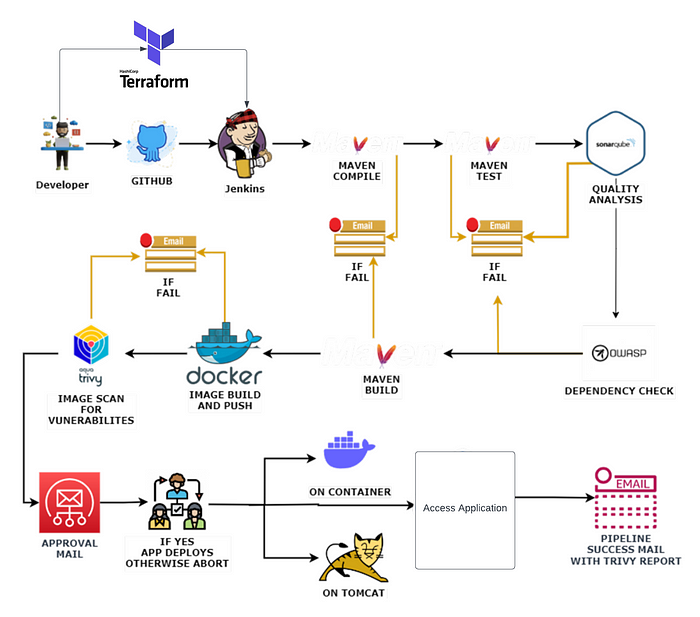
Introduction:
In today’s fast-paced software development environment, Continuous Integration and Continuous Deployment (CI/CD) pipelines have become essential tools for delivering high-quality software efficiently. In this blog post, we’ll explore how to set up a real-time CI/CD pipeline for a Java application, enabling seamless deployment onto an Apache server.
CI/CD pipelines automate the process of building, testing, and deploying code changes, enabling developers to release updates quickly and reliably. By integrating CI/CD into your development workflow, you can improve collaboration, increase code quality, and accelerate time-to-market.
For Java applications, setting up a CI/CD pipeline involves configuring tools and scripts to automatically build the application, run tests, and deploy the artifacts to a server environment. In this tutorial, we’ll leverage popular CI/CD tools such as Jenkins, Maven, and Apache Maven to create a robust pipeline for a Java application.
Our goal is to demonstrate a step-by-step approach to building and deploying a Java application using a CI/CD pipeline. We’ll cover key concepts such as version control integration, automated testing, artifact generation, and deployment automation. By the end of this tutorial, you’ll have a comprehensive understanding of how to implement a CI/CD pipeline for your Java projects, paving the way for efficient and reliable software delivery.
Let’s dive in and explore how to set up a real-time CI/CD pipeline for deploying Java applications on an Apache server.
STEPS:
Step 1: Configuring Jenkins Server with Terraform
- Intially clone the github repository.
git clone https://github.com/NotHarshhaa/DevOps-Projects/tree/master/DevOps-Project-32/JavaApp-CICD.git
2. Install & Configure Terraform and AWS CLI on your local machine to create Jenkins Server on AWS Cloud.\
# Install Terraform
wget -O- https://apt.releases.hashicorp.com/gpg | sudo gpg - dearmor -o /usr/share/keyrings/hashicorp-archive-keyring.gpg
echo "deb [signed-by=/usr/share/keyrings/hashicorp-archive-keyring.gpg] https://apt.releases.hashicorp.com $(lsb_release -cs) main" | sudo tee /etc/apt/sources.list.d/hashicorp.list
sudo apt update
sudo apt install terraform -y
# Install AWS CLI
curl "https://awscli.amazonaws.com/awscli-exe-linux-x86_64.zip" -o "awscliv2.zip"
sudo apt install unzip -y
unzip awscliv2.zip
sudo ./aws/install
3. Configure Terraform.
i. Navigate to Jenkins-Server-TF
ii. Create a S3 bucket and DynamoDB tables as name in backend.tf
iii. Create a Key pair with name in variables.tfvars
4. Configure aws cli
i. Create a user in AWS IAM.
ii. Provide those keys by running “aws configure”.
5. After setting all run the following.
terraform plan --var-file=variables.tfvars
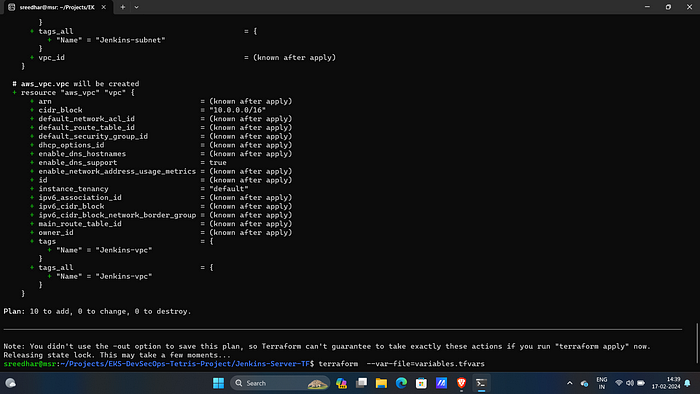
terraform apply--var-file=variables.tfvars
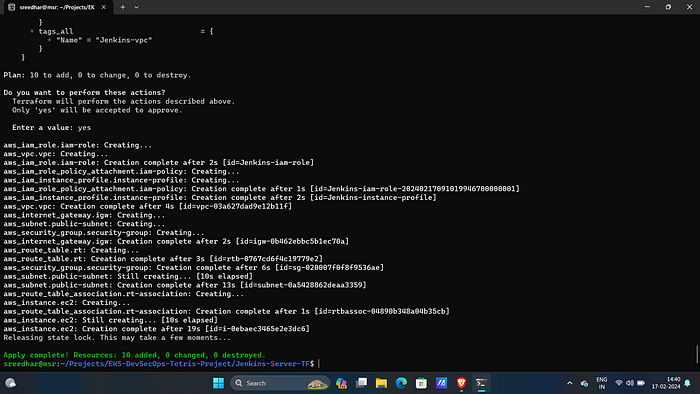
6. If everything goes right this will create an instance in AWS console.
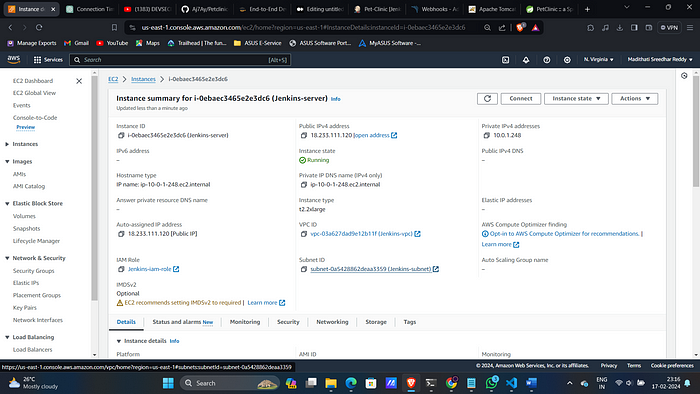
7. SSH into the instance using the created key pair.
8. Now access the Jenkins server.
#Paste this on your favorite browser
<ec2_instance_public_ip>
#To know the admin password run this on the server
sudo cat /var/lib/jenkins/secrets/initialAdminPassword
9. Navigate to Manage Jenkins → Plugins → Available plugins
Install the following:
1 → Eclipse Temurin Installer (Install without restart)
2 → SonarQube Scanner (Install without restart)
3 → emailext
4 → Docker
5 → Docker commons
6 → Docker pipeline
7 → Docker API
8 → Docker Build step
9 → Owasp Dependency Check
10. Navigate to manage jenkins →system → Email Notification
i. Before this create an app password in your google account by enabling 2 step verification
ii. Then configure and test it.
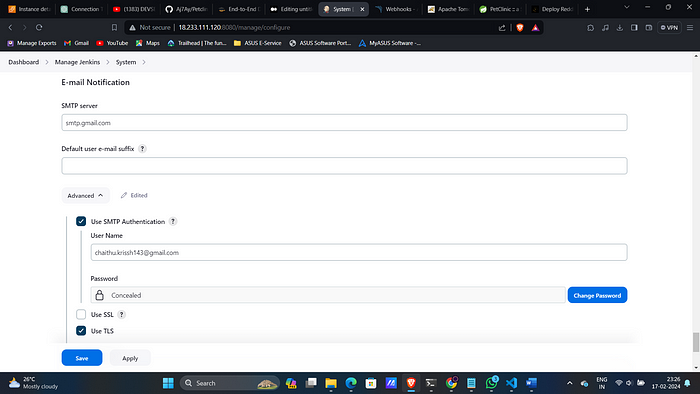
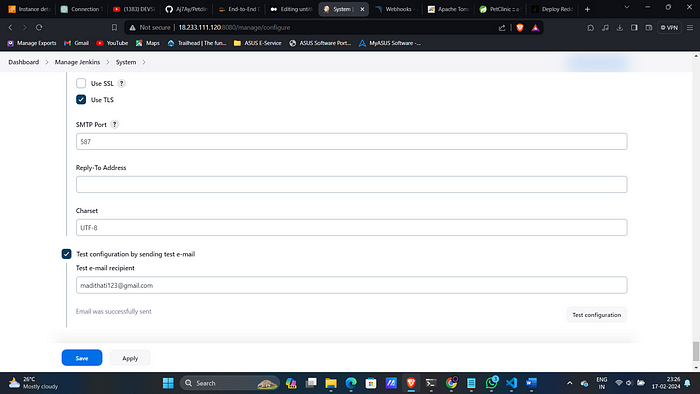
This will send you a mail like this.
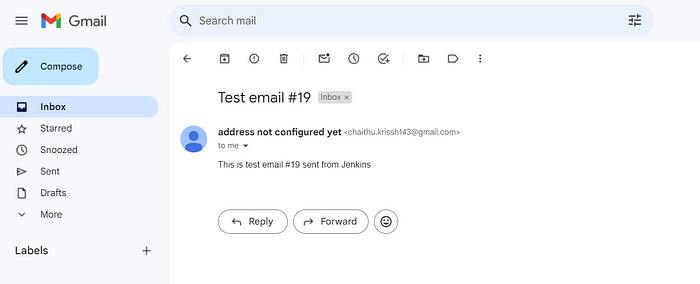
Now login to the sonarqube
# Paste it on your browser
<ec2_instance_public_ip>:9000
# The username and password are admin by default
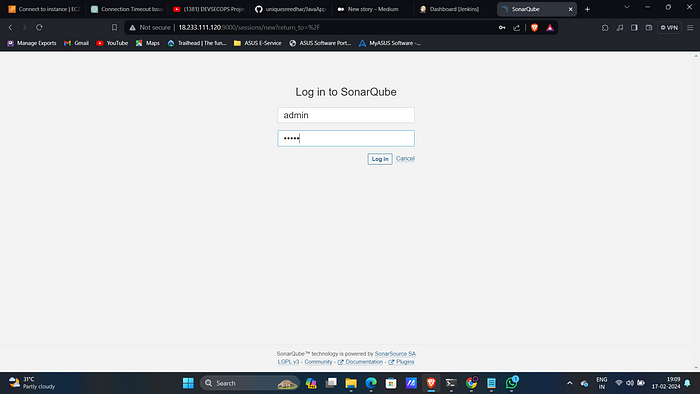
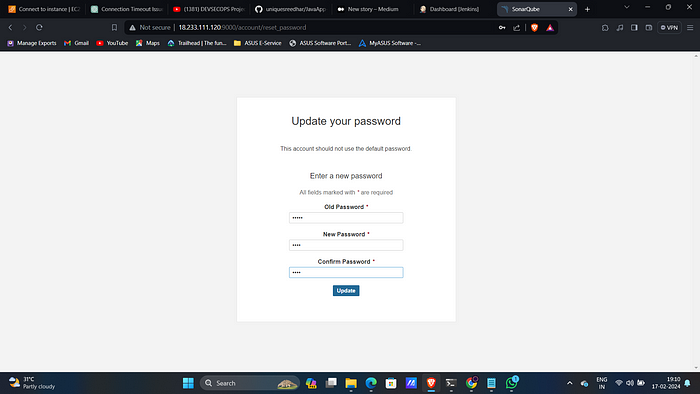
The console look like:
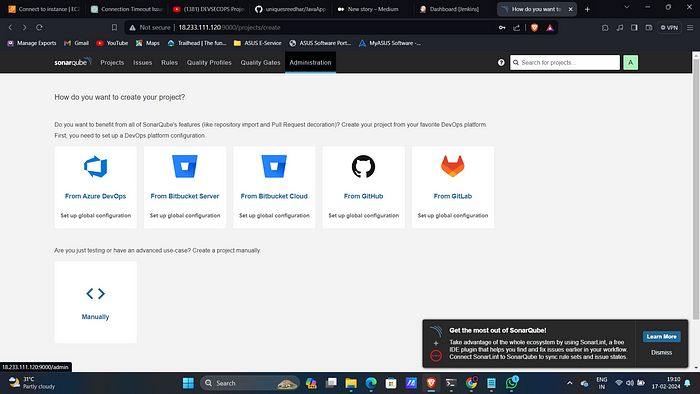
Create a token navigating to Administration →Users → Create token
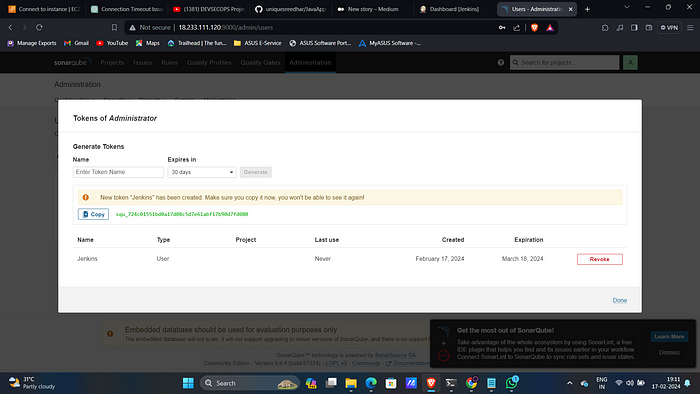
Copy that and navigate to manage jenkins → credentials →Global\
Select Kind as “Secret text” and secret as the copied token
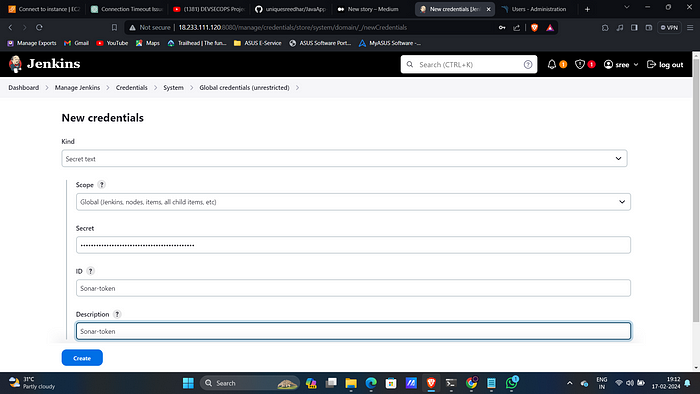
Similar to that add the docker credentials.
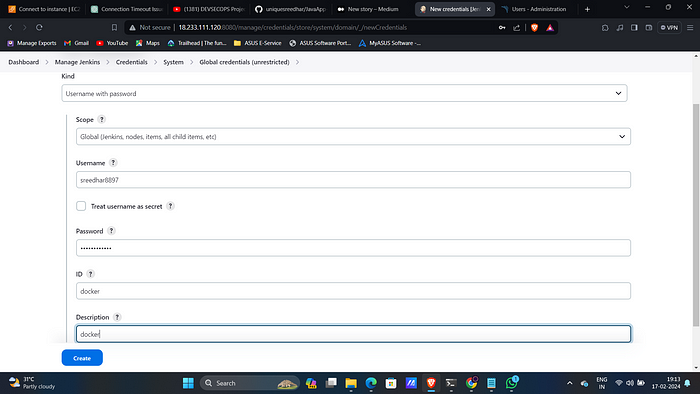
Navigate to system and provide that token and server url.
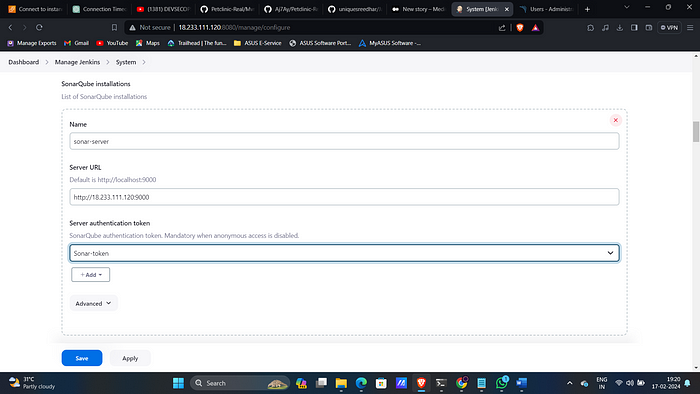
To install the tools navigate to Manage Jenkins → Tools
To install jdk
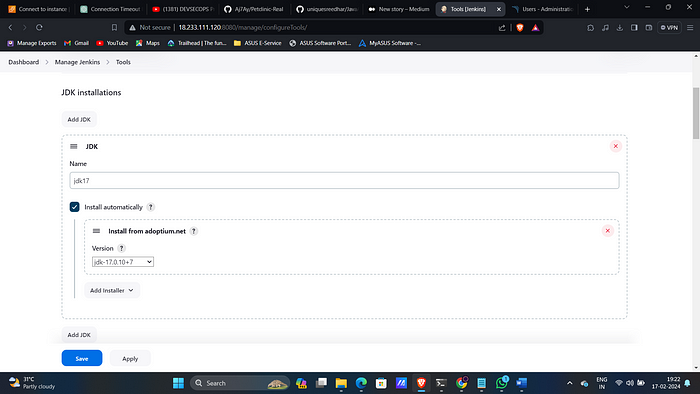
To install sonar scanner
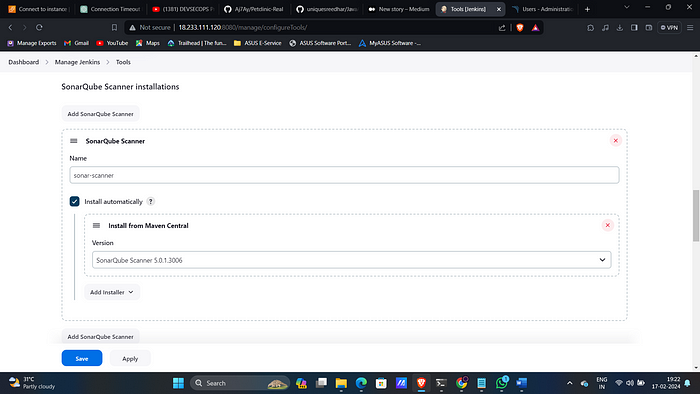
To install dependency checker
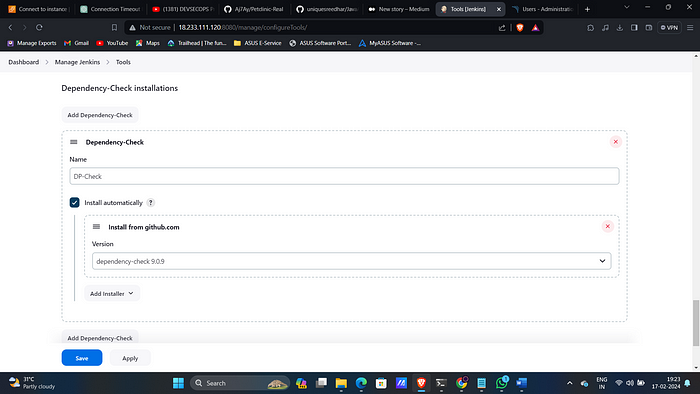
To install docker
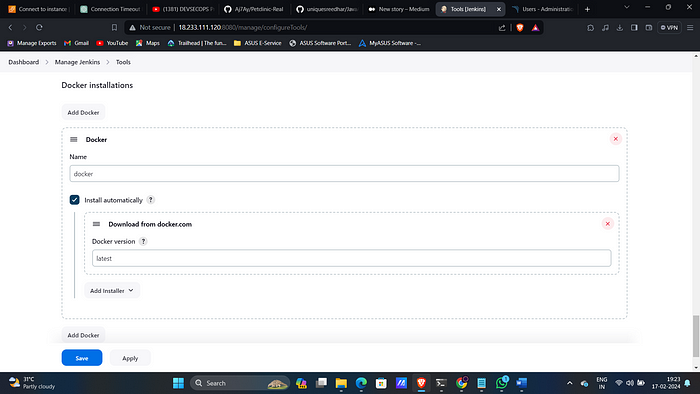
To install maven
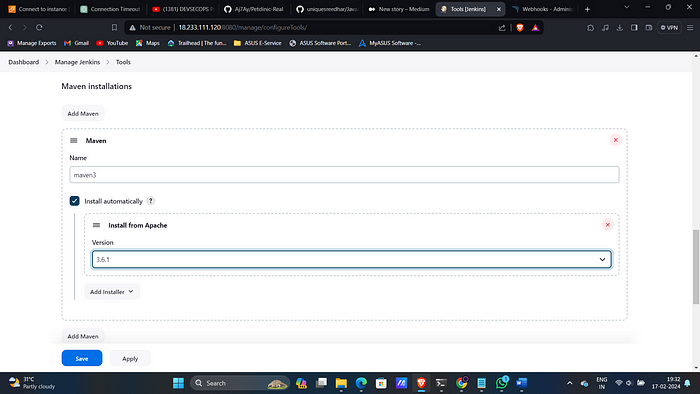
Then add the github credentials by generating the classic token for password.
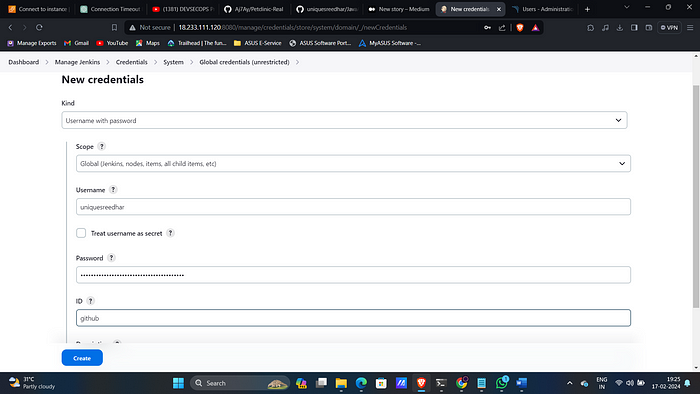
Create the webhook in the sonarqube.
i. Navigate to Administration → configuration → create webhook
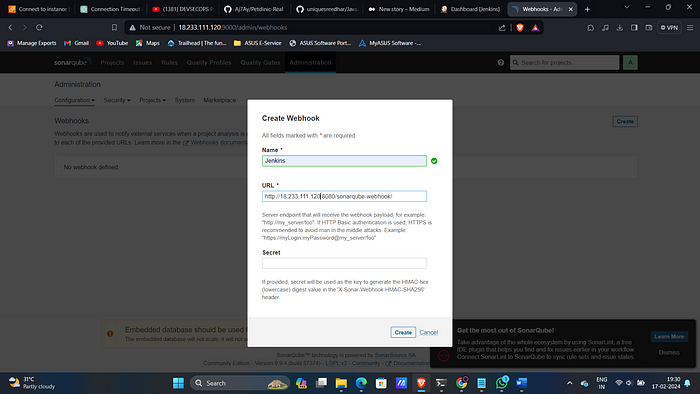
Step 2: Install and Configure Tomcat Server:
- Download tomcat file using wget command
sudo wget https://archive.apache.org/dist/tomcat/tomcat-9/v9.0.65/bin/apache-tomcat-9.0.65.tar.gz
Unzip tar file
sudo tar -xvf apache-tomcat-9.0.65.tar.gz
Update tomcat users xml file for manager app login.
cd /opt/apache-tomcat-9.0.65/conf
sudo vi tomcat-users.xml
# ---add-below-line at the end (2nd-last line)----
<user username="admin" password="admin1234" roles="admin-gui, manager-gui"/>
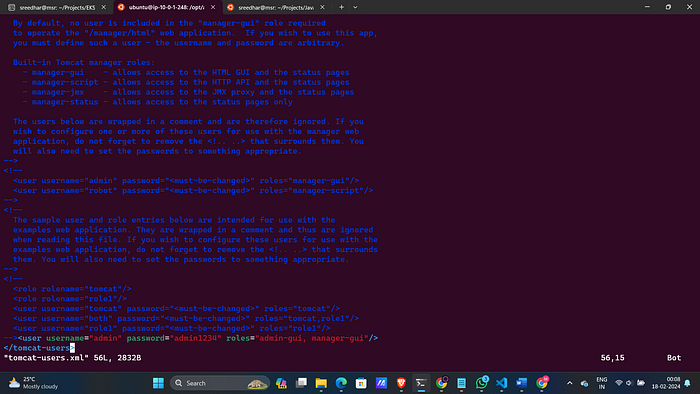
Create a symbolic links for direct start and stop of tomcat
sudo ln -s /opt/apache-tomcat-9.0.65/bin/startup.sh /usr/bin/startTomcat
sudo ln -s /opt/apache-tomcat-9.0.65/bin/shutdown.sh /usr/bin/stopTomcat
Run these:
sudo vi /opt/apache-tomcat-9.0.65/webapps/manager/META-INF/context.xml
#then comment:
<!-- Valve className="org.apache.catalina.valves.RemoteAddrValve"
allow="127\.\d+\.\d+\.\d+|::1|0:0:0:0:0:0:0:1" /> -->
sudo vi /opt/apache-tomcat-9.0.65/webapps/host-manager/META-INF/context.xml
#then comment:
<!-- Valve className="org.apache.catalina.valves.RemoteAddrValve"
allow="127\.\d+\.\d+\.\d+|::1|0:0:0:0:0:0:0:1" /> -->
#After them
sudo stopTomcat
sudo startTomcat
To allow both the ubuntu and jenkins users to copy the petclinic.war
sudo visudo
#Scroll down to an appropriate section (e.g., just below the line with %sudo ALL=(ALL:ALL) ALL) and add the following lines:
ubuntu ALL=(ALL) NOPASSWD: /bin/cp /var/lib/jenkins/workspace/petclinic/target/petclinic.war /opt/apache-tomcat-9.0.65/webapps/
jenkins ALL=(ALL) NOPASSWD: /bin/cp /var/lib/jenkins/workspace/petclinic/target/petclinic.war /opt/apache-tomcat-9.0.65/webapps/
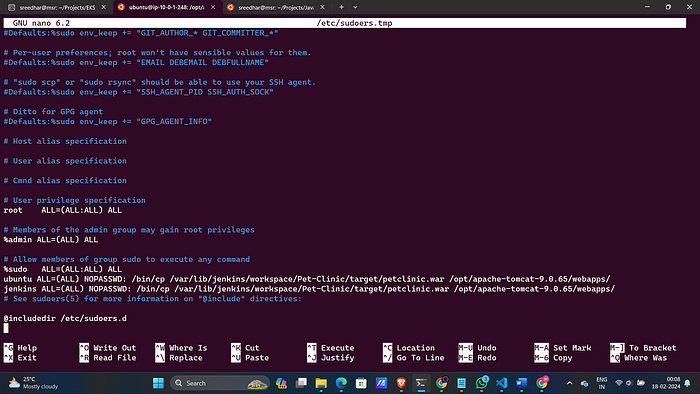
Since Port 8080 is being used by Jenkins, we have used Port 8083 to host Tomcat Server
#Change this by navigating to
cd /opt/apache-tomcat-9.0.65/conf
sudo vi server.xml
# change the connector port to 8083 instead of 8080

Access the tomcat server on port 8083 of the same ip.
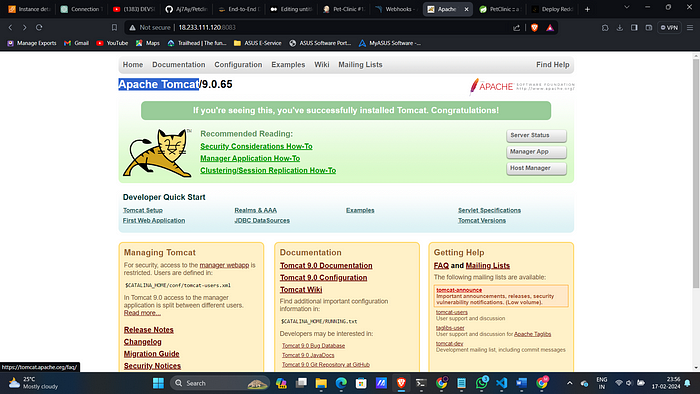
Step 3 : Create the Jenkins Pipeline
Go to new item and the upon pipeline script section paste the content in the Jenkinsfile.
Click on build.
Upon successful it look like:
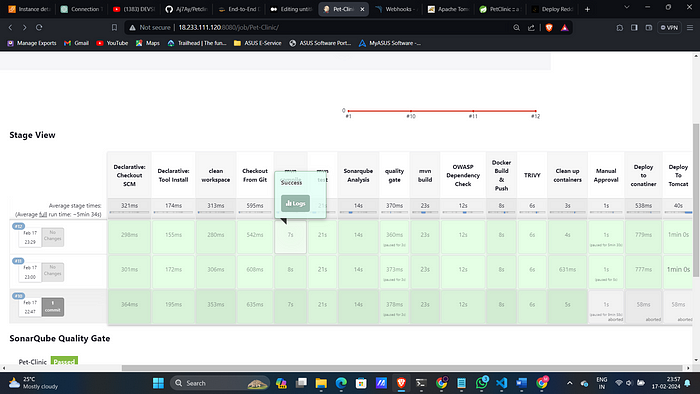
Sonarqube console as:
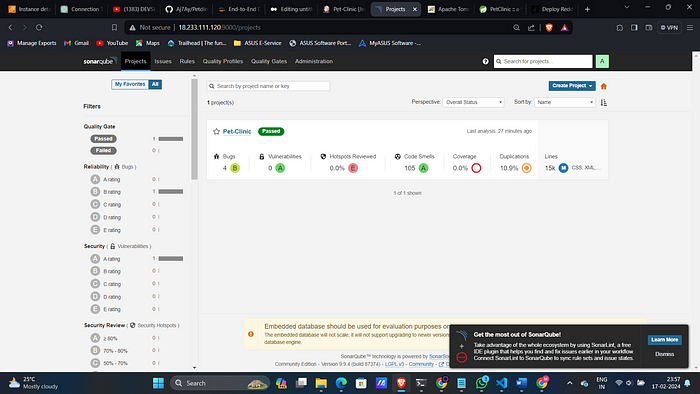
Dependency checker as:
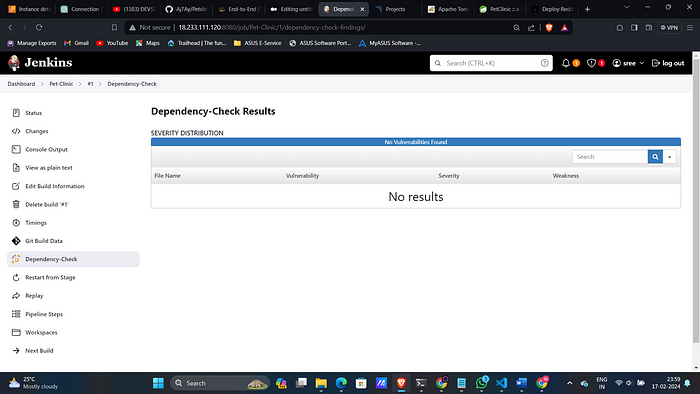
The trivy image scan results as:
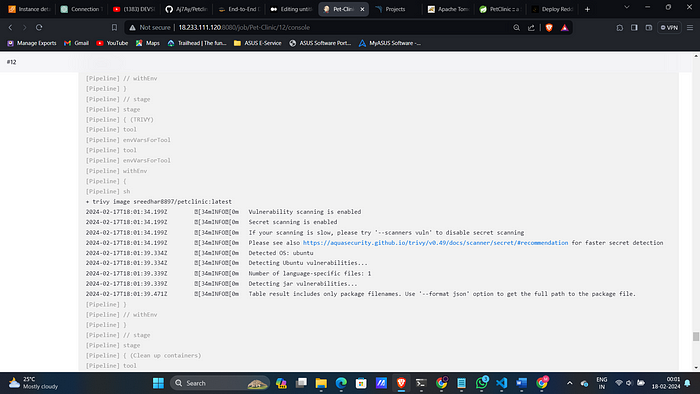
The image will be pushed to the dockerhub:
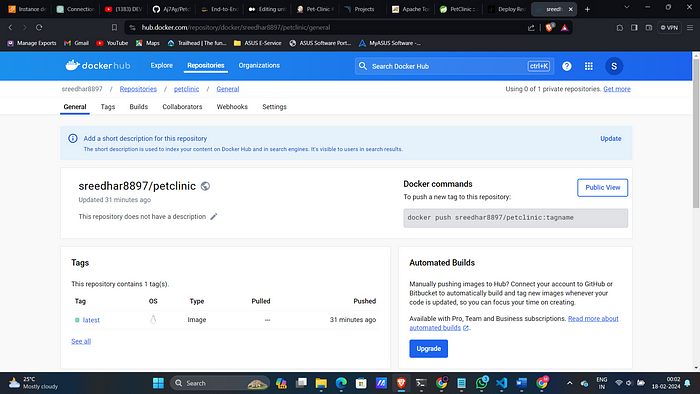
The application can be accessible in 2 ways:
i. Through Apache Server
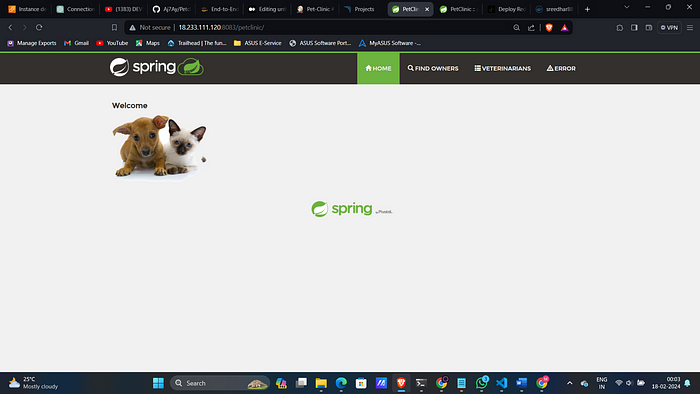
ii. Through the container deployed on the same instance.
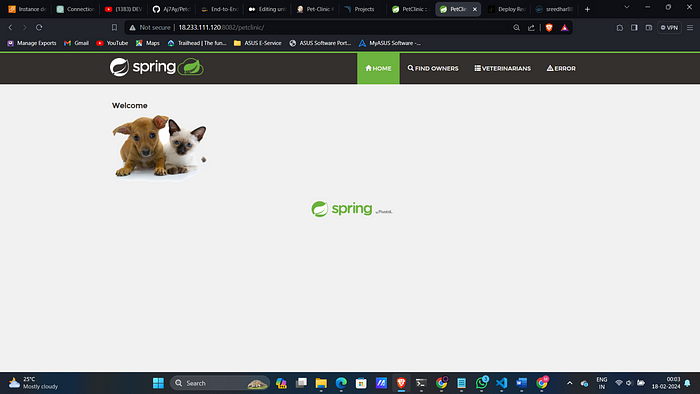
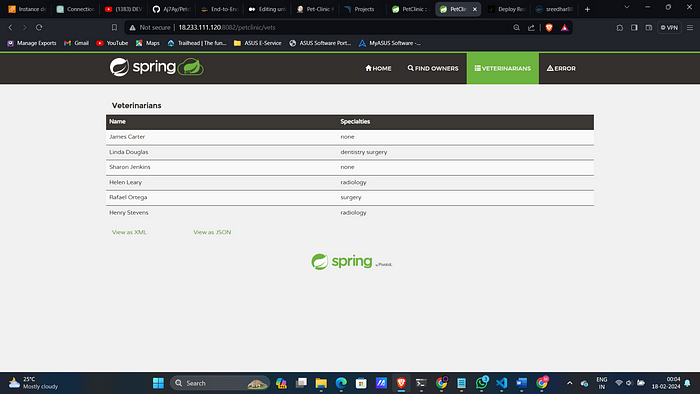
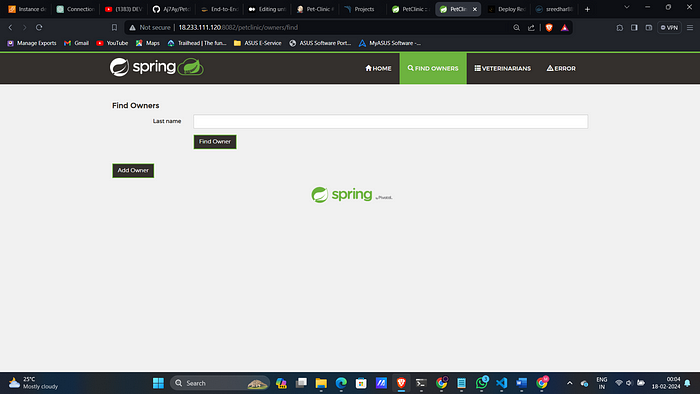
🛠️ Author & Community
This project is crafted by Harshhaa 💡.
I’d love to hear your feedback! Feel free to share your thoughts.
📧 Connect with me:
- GitHub: @NotHarshhaa
- Blog: ProDevOpsGuy
- Telegram Community: Join Here
⭐ Support the Project
If you found this helpful, consider starring ⭐ the repository and sharing it with your network! 🚀
📢 Stay Connected
